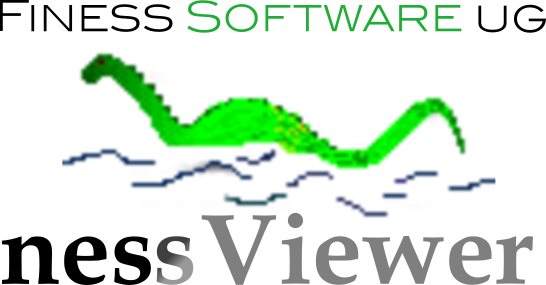Medien-Bearbeitung
- nessViewer kennt 3 Modi:
- Medien normal öffnen
- Medien automatisch zur Medienschau (Wiedergabeliste) hinzufügen
- Medien automatisch präsentieren
- Zwischen diesen 3 Modi kann in den Einstellungen (unter dem Reiter "Medien") umgeschaltet werden.
- Werden z.B. Filme immer gleich im Vollbild-Modus präsentiert, dann ist "automatisch präsentieren" eingestellt.
- Wechselt man zu "normal öffnen", dann werden Filme in einem normalen Fenster geöffnet wo sie bearbeitet werden können.
- Alternativ kann man auch in der Toolbar "Medien öffnen" aufrufen, einen Film auswählen und bestätigen - der Film wird dann im Bearbeitung-Fenster geöffnet.
- In der Medienschau werden rechts (im Fach) die Medien-Dateien in einer Liste angezeigt. Durch einen Doppelklick auf einen Listen-Eintrag wird das Medien-Fenster für die Bearbeitung geöffnet.
- Übrigens kann man durch "Exportieren" die Medien-Dateien einer Medienschau konvertieren (Bilder verkleinern, Filme in ein anderes Format umwandeln).
MedienCenter
Eine Alias-Datei eines Ordners liegt im Filme-Ordner, aber dieser Ordner-Alias wird nicht angezeigt im MedienCenter?
- nessViewer unterstützt Aliase von Dateien, aber nicht von Ordnern. "Symbolische Links" müssen stattdessen verwendet werden.
- Öffne den "Scripts" Ordner des Download-Images, kopiere das Programm "Create Symbolic Link" auf den Schreibtisch (oder irgendwo anders hin wo es sichtbar ist).
- Ziehe den Ordner auf das Programm und lasse los (drag & drop). Wähle den Zielordner aus (z.B. den Benutzer-Film-Ordner) und bestätige.
- "Create Symbolic Link" wird symbolische Links der Ordner im Zielordner anlegen - und diese Links werden im MedienCenter angezeigt.
Eine Alias-Datei einer Datei liegt im Film-Ordner, aber diese Alias-Datei wird nicht angezeigt im MedienCenter?
- Der Finder erzeugt Aliase mit falscher Endung: ein Alias einer Filmdatei hat die Endung "mov Alias" anstatt nur "mov".
- Wenn eine Filmdatei den Namen "Urlaub.mov" hat, dann sollte der Finder das Alias "Urlaub Alias.mov" nennen, aber es heisst stattdessen "Urlaub.mov Alias". Ersetze die falsche Endung mit einer korrekten Endung, und die Filmdatei wird angezeigt.
- Oder verwende "Create Symbolic Link" - dieses Programm setzt die richtige Endung und ermöglicht auf einfache Weise das Anlegen von Links in Zielordnern.
- EyeTV-Filme können mit dem MedienCenter (auch außerhalb des EyeTV-Archives) ausgewählt und gestartet werden, aber die Fernsehsender und dessen Live-Streams sind nicht im MedienCenter integriert. Der Grund ist ganz einfach: EyeTV bietet so viel gute Funktionalität, daß eine Umsetzung dieser Funktionen im MedienCenter nicht sinnvoll ist.
- Stattdessen unterstützt das MedienCenter die EyeTV-Aktivierung und Steuerung durch die Fernbedienung:
- Durch Auswahl von "Beenden" im MedienCenter kann EyeTV aktiviert werden.
- Wenn EyeTV im Vordergrund ist, dann kann EyeTV durch die Fernbedienung gesteuert werden.
- In unserem Blog wird beschrieben, wie nessViewer in EyeTV eingebunden (und dadurch EyeTV aufgerufen) werden kann.
- In der Fernbedienung-Einführung der nessViewer-Hilfe wird beschrieben, wie EyeTV mit der Apple-Fernbedienung oder "NV Remote" gesteuert wird.
- Während bei der alten, weißen Apple-Fernbedienung die Tasten noch beschriftet sind (hoch und runter mit "+" und "-"), fehlt auf der neueren Fernbedienung leider diese Beschriftung.
- MedienCenter und Medien-Präsentation werden auf die gleiche Weise durch die Fernbedienung gesteuert: links und rechts wählt den vorigen und nächsten Eintrag aus, während "+" und "-" die Lautstärke verändern (iTunes-Steuerung, Medien-Präsentation) oder Einträge im MedienCenter zu der virtuellen Wiedergabeliste hinzufügen und entfernen.
- Wenn das MedienCenter eine andere Belegung der Fernbedienung-Tasten ermöglichen würde (also "+" und "-" um den vorigen und nächsten Eintrag auszuwählen), dann gäbe es 2 verschiedene Belegungen: in einer Medien-Präsentation würde dann durch links und rechts der vorige und nächste Eintrag ausgewählt werden? Oder auch dort durch "+" und "-"? Und links und rechts würde dann folglich die Lautstärke in einer Medien-Präsentation verändern?
- Wir haben uns bei der Belegung der Fernbedienung-Tasten nicht nur an der (alten) Beschriftung orientiert, sondern z.B. auch an iTunes: auch wenn dort die Wiedergabeliste als Liste angezeigt wird, wird durch links und rechts der vorige und nächste Musiktitel ausgewählt. Und "+" und "-" verändern die Lautstärke. Genau so wie übrigens auch das System das handhabt.
Aber für die Tastatur kann ich doch die Belegung der Pfeiltasten ändern - warum also nicht auch bei der Fernbedienung?
- Auf der Tastatur kann die Lautstärke durch extra Tasten verändert werden und auch "+" und "-" gibt es als extra Taste. Insofern ist dort die unterschiedliche Belegung eindeutiger und weniger verwirrend.
- Das Internet-Angebot im MedienCenter ist abhängig von dem Inhalt, den die verschiedenen Anbieter zur Verfügung stellen.
- Ab und zu ändern Anbieter diesen Inhalt und dann muss nessViewer angepasst werden.
- Wenn Internet-Inhalt nicht aufgerufen oder abgespielt werden kann, dann sollte immer zuerst "Aktualisierung-Prüfung" im nessViewer-Menü aufgerufen werden. Da nach Anpassungungen aber nicht immer eine neue Version erscheint, kann es auch sinnvoll sein die aktuelle Version manuell herunterzuladen und zu installieren.
- Zusätzlich sollte für manche Internet-Angebote (z.B. YouTube) auch geprüft werden ob die aktuelle Flash-Version installiert ist (siehe Systemeinstellungen und dort "Flash-Player").
- Bitte beachten Sie, dass das Internet-Angebot nicht mehr gepflegt und in Zukunft wahrscheinlich entfernt wird.
- Das MedienCenter bietet den Zugriff auf iPhoto-Medien (Alben, Ereignisse und deren Medien) und präsentiert die ausgewählten Medien hintereinander, aber die iPhoto-Diashow-Funktion wird dabei nicht verwendet.
- Aber ein oder mehrere Alben oder Ereignisse können mit der Fernbedienung auf einfache Art präsentiert werden, indem der ausgewählte Eintrag durch "+" zu der virtuellen Wiedergabeliste hinzugefügt und dann PLAY gedrückt wird. Und wenn eine iTunes-Wiedergabeliste als Hintergrund-Musik wiedergegeben werden soll, dann kann die iTunes-Steuerung des MedienCenters dazu verwendet werden - während der Präsentation wird dann die iTunes-Musik abgespielt und Video-Ton unterdrückt.
- Die iTunes-Steuerung zu verwenden für die Hintergrund-Musik und dann zu den iPhoto-Alben zu wechseln mag nicht so bequem sein wie die iPhoto-Diashow-Funktionalität, aber diese Vorgehensweise ermöglicht Funktionen, die ansonsten nicht verfügbar wären:
- Auswahl / Ändern der Musik-Wiedergabeliste mit der Fernbedienung
- Auswahl mehrerer Alben oder Ereignisse mit der Fernbedienung
- Um im Hauptmenü des MedienCenters iTunes (erfolgreich) aufrufen zu können muss die XML-Datei der iTunes-Mediathek vorhanden sein.
- Ab iTunes 12 gibt es dafür in den iTunes-Einstellungen (im Reiter "Erweitert") eine extra Einstellung "XML-Datei der iTunes-Mediathek für andere Programme freigeben". Diese Einstellung muss aktiviert sein um im MedienCenter iTunes aufrufen zu können.
- Wenn man im Hauptmenü "iTunes" aufruft, dann werden unterhalb der iTunes-Steuerung die Wiedergabelisten angezeigt, die keine Musik sondern Filme / Videos enthalten. Diese Wiedergabelisten dienen dazu, (gekaufte, geliehene oder eigene) Filme bzw. Videos zu starten. Die Musik-Steuerung wird hingegen durch die iTunes-Steuerung gehandhabt.
- Wenn unterhalb der iTunes-Steuerung Wiedergabelisten angezeigt werden obwohl in iTunes keine Videos hinzugefügt wurden, dann gibt es wahrscheinlich Musik-Dateien, die in einem falschen Format (QuickTime-Film statt z.B. MP3-Datei) vorliegen. Um dies zu überprüfen kann man eine neue intelligente Wiedergabeliste anlegen, die als Suchkriterium "Art ist QuickTime-Filmdatei" enthält. Die dort angezeigten Musiktitel sollten in MP3-Dateien o.ä.umgewandelt werden, aus der iTunes-Musikbibliothek gelöscht und anschließend neu hinzugefügt werden.
- Wenn trotzdem unterhalb der iTunes-Steuerung weiterhin Wiedergabelisten angezeigt werden, dann muss wahrscheinlich eine neue iTunes-Bibliothek angelegt werden indem man iTunes mit gedrückter Optionstaste (ALT) startet und dann "Neu erstellen" auswählt.
- Der Zugriff auf die iTunes-Musik unterscheidet sich erheblich von "Front Row": während in "Front Row" auf Alben, Interpreten, Musikrichtungen (Genre) und Wiedergabelisten zugegriffen werden kann, ermöglicht die iTunes-Steuerung "nur" den Wechsel von Wiedergabelisten und deren Titeln ("Vorige" und "Nächste"). Auch die zufällige Wiedergabe kann mit der iTunes-Steuerung nicht gestartet werden.
- Die iTunes-Steuerung verfolgt ein anderes Konzept: statt zwischen den verschiedenen Menüs, der Darstellung bei der Wiedergabe und der Steuerung (durch die Tasten) zu wechseln, zeigt die iTunes-Steuerung immer das gleiche Menü und verwendet immer die gleiche Steuerung.
- Dieses Konzept mag vielleicht nicht auf den ersten Blick einleuchten - daher ein Beispiel: in "Front Row" wurde die Musik gestartet indem man eine Wiedergabliste ausgewählt hat. Um eine andere Wiedergabeliste auszuwählen, wird die Wiedergabe-Darstellung (eines Titels) beendet und eine andere Wiedergabeliste angesteuert. Währenddessen startet die Wiedergabe eines anderen Titels, was man gerne stoppen würde oder bei dem man gerne die Lautstärke verringern würde - das geht aber nicht. Man muss erst die andere Wiedergabeliste auswählen um wieder in die Wiedergabe-Darstellung zu gelangen und kann erst dann die Wiedergabe (des automatisch gestarteten anderen Titels) stoppen oder die Lautstärke verringern. In der iTunes-Steuerung hingegen kann sofort die Wiedergabe gestoppt werden oder die Lautstärke verringert werden - ohne das erst wieder in die Wiedergabe-Darstellung gewechselt werden muss. Und es kann nicht nur die "Rechner-Lautstärke", sondern auch die iTunes-Lautstärke verändert werden.
- Aber es gibt auch noch andere Unterschiede: wenn man in "Front Row" die Musik verlässt um z.B. Photos oder Filme anzuschauen, dann wird die Musik automatisch gestoppt. Verlässt man hingegen die iTunes-Steuerung, dann wird ggf. die Musik weiter abgespielt. Und wenn man dann seine eigenen Videos startet, dann wird der Video-Ton unterdrückt um weiterhin die gestartete Musik zu hören. Und bei der Musik-Wiedergabe durch die iTunes-Steuerung wird automatisch nach 5 Minuten der Bildschirm abgedunkelt. In "Front Row" hingegen wird bei der Wiedergabe-Darstellung alle paar Sekunden die Anzeige gedreht.
- Kurz gesagt: das Konzept der iTunes-Steuerung lautet weniger und andere Funktionen, aber auch einfachere und schnellere Steuerung und weniger Unruhe auf dem Bildschirm.
- iTunes bietet solche Funktionen - um diese Funktionen zu nutzen, müssen die Filme in iTunes hinzugefügt werden und iTunes gestartet sein. nessViewer bietet diese Funktionen nicht selber an, aber nutzt die iTunes-Markierung und stellt die letzte Abspielposition wieder her. Dies ist ein Kompromiss. Die Gründe hierfür:
- Ein Benutzer hat vielleicht das Video angeschaut, aber ein anderer Benutzer (an dem selben Computer) nicht.
- Einige Benutzer wollen diese Funktionalität gar nicht nutzen.
- nessViewer möchte nicht Funktionen anderer Programme duplizieren. Durch die Nutzung von iTunes-Funktionen kann jeder Benutzer selbst entscheiden diese zu nutzen (indem Filme in iTunes hinzugefügt werden und iTunes gestartet ist) oder nicht.
Filme wie AVI können nicht in iTunes hinzugefügt werden - dieser Tip hilft nicht.
- Bitte Filme mit einem Link erzeugen:
- Wähle "Medien öffnen" in der Toolbar aus and dann den Film.
- Wähle "Sichern unter" aus, entferne das Kreuz bei "Filmdatei verflachen" und bestätige.
- Die neue Filmdatei enthält nicht die Filmdaten, aber ist eine Filmdatei mit einem Link zu dem Originalfilm. Und diese Filmdatei kann in iTunes hinzugefügt werden.
Die Auswahl einer DVD dauert etwas und das angezeigte Cover ist falsch. Eine Beschreibung fehlt ganz.
- Lösung:
- Öffne "Film-Info" im Datei-Menü und wähle eine DVD aus.
- Suche ein Cover durch die Anbieter, oder nutze den Browser für die Suche. Kopiere das Cover (und die Beschreibung) in das Film-Info.
- Speichere die Film-Information.
- Die Metadaten werden im DVD-Ordner gespeichert wenn möglich. Wenn die DVD auf eine andere Festplatte kopiert wird, dann bleiben die Metadaten erhalten. Wenn der Ordner der ausgewählten DVD weitere Filmdateien enthält, dann werden diese Dateien im Fach angezeigt. Dadurch ist es sehr einfach, auch für andere Filme die Metadaten anzulegen. Sobald Metadaten gespeichert wurden, wird nicht mehr danach gesucht. Die DVD-Cover-Suche kann aber auch ganz deaktiviert werden, indem die "Einstellungen" geöffnet und die Anbieter deaktiviert werden.
Für Filme wird eine Vorschau und Film-Info angezeigt, aber ein nettes Cover und Beschreibung wären hilfreicher.
- Siehe Antwort oberhalb: benutze "Film-Info".
Die Metadaten manuell hinzuzufügen ist zuviel Arbeit.
- Ja - das ist Arbeit. Aber die automatische Suche nach Metadaten hat einige Nachteile:
- Oftmals sind die gefundenen Metadaten falsch. Dateinamen müssen angepasst werden und Regeln folgen - die gleiche Arbeit, nur anders.
- Filmdateien sind vielleicht Spielfilme, aber was ist mit den privaten Videos? Firmen automatisch private Interessen mitzuteilen ist keine akzeptierbare Lösung. Und ja: genau das passiert, wenn Metadaten für alle Mediendateien automatisch gesucht werden.
Medien-Server
- Wenn man DVDs vom Medien-Server (Mac) nach nessViewer (iOS oder macOS) oder nessMediaCenter (tvOS) streamen lässt, dann verwendet nessViewer auf dem Mac "VLC" um die Daten aufzubreiten. Damit automatisch eine bestimmte Audio-Sprache bei der Aufbereitung verwendet wird, muss man in VLC die gewünschte Sprache einstellen:
- VLC starten
- Im VLC-Menü die Einstellungen aufrufen
- Audio auswählen
- "DE" bei "Bevorzugte Audiosprache" eintragen um den deutschen Ton als Standard-Sprache festzulegen
- Einstellungen speichern und VLC beenden
- Wenn das Streamen von DVDs fehlschlägt, dann sollten die erweiterten VLC-Einstellungen geprüft werden:
- In den VLC-Einstellungen "Alle einblenden" auswählen
- Streamausgabe auswählen
- "Streaming von allen ES" deaktivieren (falls aktiviert)
- Erst durch die Deaktivierung von "Streaming von allen ES" wird die bevorzugte Audiosprache tatsächlich verwendet - ansonsten werden alle verfügbaren Audiosprachen bei der Aufbereitung verwendet und dadurch ist die Aufbereitung zu langsam.
- Die 2 häufigsten Ursachen hierfür sind:
- Die Firewall verhindert eingehende Verbindungen.
- Benutzername und Kennwort beim Medien-Server und den nessMediaCenter-Einstellungen stimmen nicht überein.
- Zuerst sollten die Firewall-Einstellungen geprüft werden. Dazu bitte die Systemeinstellungen öffnen, "Sicherheit" und dort den Reiter "Firewall" auswählen. Dort (nach Anklicken von "Erweitert") prüfen, ob die Firewall eingehende Verbindungen für nessViewer erlaubt. Meistens sind alle eingehenden Verbindungen blockiert - dann bitte eingehende Verbindungen erlauben, den Server stoppen und erneut starten. Es sollte dann ein Dialog erscheinen, in dem für nessViewer eingehende Verbindungen erlaubt werden. Anschliessend sollte der nessViewer-Medien-Server in nessMediaCenter angezeigt werden.
- Ansonsten kann es auch helfen nessMediaCenter neu zu starten: dazu auf dem Apple TV durch zweifaches Drücken der Hometaste die Übersicht der gestarteten Apps anzeigen. Durch Auswahl von nessMediaCenter und anschliessendes Wischen nach oben kann nessMediaCenter beendet und anschliessend neu gestartet werden.
Im lokalen Netz kann mit nessViewer App unter iOS keine Verbindung zum Medien-Server hergestellt werden.
- Die 2 häufigsten Ursachen hierfür sind:
- Die Firewall verhindert eingehende Verbindungen.
- Benutzername und Kennwort beim Medien-Server und den nessViewer App Einstellungen stimmen nicht überein.
- Zuerst sollten die Firewall-Einstellungen geprüft werden. Dazu bitte die Systemeinstellungen öffnen, "Sicherheit" und dort den Reiter "Firewall" auswählen. Dort (nach Anklicken von "Erweitert") prüfen, ob die Firewall eingehende Verbindungen für nessViewer erlaubt. Meistens sind alle eingehenden Verbindungen blockiert - dann bitte eingehende Verbindungen erlauben, den Server stoppen und erneut starten. Es sollte dann ein Dialog erscheinen, in dem für nessViewer eingehende Verbindungen erlaubt werden.
Im lokalen Netz kann mit einem FTP-Programm auf dem Rechner (z.B Cyberduck) keine Datei übertragen werden.
- Der Medien-Server erlaubt immer nur eine Verbindung. Daher muss bei "Cyberduck" in den Einstellungen "Dateitransfer: Verbindung in Browser verwenden" ausgewählt sein (Reiter "Allgemein" bei "Transfer").
Außerhalb des lokalen Netzes kann mit nessViewer App unter iOS keine Verbindung zum Medien-Server hergestellt werden.
- Hierfür gibt es eine Einführung, die ausführlich die notwendigen Schritte beschreibt. Es ist aber auf jeden Fall sinnvoll erst einmal den Zugriff innerhalb des lokalen Netzes zu testen.
- Zuerst einmal muss natürlich nessViewer App unter iOS installiert werden. Anschließend müssen in der "Einstellungen App" bei nessViewer unter "FTP-Verbindung" der Benutzername und das Kennwort eingegeben werden. Wenn man dann nessViewer App startet, kann man z.B. im MedienCenter unter "Medien-Dateien (Server)" auf den Medien-Server zugreifen.
- In einem ausführlichem PDF-Dokument werden die verschiedenen Zugriffsmöglichkeiten schrittweise erläutert.