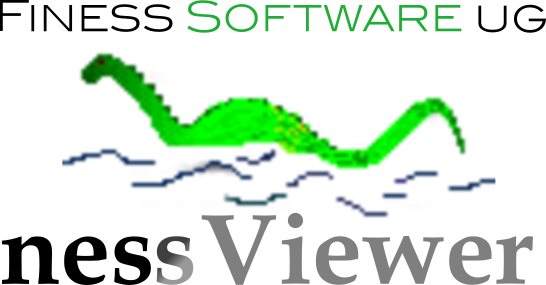Media Editing
- nessViewer knows 3 modes:
- Open media normally
- Automatically add media to the media show (playlist)
- Present media automatically
- You can switch between these 3 modes in the settings (under the "Media" tab).
- If, for example, films are always presented in full-screen mode, then "present automatically" is set.
- If you switch to "open normally", films are opened in a normal window where they can be edited.
- Alternatively, you can also call up "Open media" in the toolbar, select a film and confirm - the film is then opened in the editing window.
- In the media show, the media files are displayed in a list on the right (in the tray). Double-clicking on a list entry opens the media window for editing.
- By the way, you can convert the media files of a media show (reduce pictures, convert films into another format) by "Export".
MediaCenter
An alias file of a folder is in the Movies folder, but this folder alias is not displayed in the MediaCenter?
- nessViewer supports aliases of files but not of folders. "Symbolic links" must be used instead.
- Open the "Scripts" folder of the download image, copy the programme "Create Symbolic Link" to the desktop (or somewhere else where it is visible).
- Drag the folder onto the programme and release (drag & drop). Select the destination folder (e.g. the user film folder) and confirm.
- "Create Symbolic Link" will create symbolic links of the folders in the destination folder - and these links will be displayed in the MediaCenter.
An alias file of a file is in the film folder, but this alias file is not displayed in the MediaCenter?
- The Finder creates aliases with the wrong extension: an alias of a film file has the extension "mov Alias" instead of just "mov". If a film file has the name "holiday.mov", then the Finder should call the alias "holiday alias.mov", but it is called "holiday.mov alias" instead. Replace the wrong extension with a correct extension and the movie file will be displayed. Or use "Create Symbolic Link" - this programme sets the correct extension and makes it easy to create links in destination folders.
- EyeTV films can be selected and started with the MediaCenter (even outside the EyeTV archive), but the TV channels and their live streams are not integrated in the MediaCenter. The reason is quite simple: EyeTV offers so much good functionality that it does not make sense to implement these functions in the MediaCenter.
- Instead, the MediaCenter supports EyeTV activation and control via the remote control:
- EyeTV can be activated by selecting "Exit" in the MediaCenter.
- When EyeTV is in the foreground, EyeTV can be controlled by the remote control.
- Our blog describes how to integrate nessViewer into EyeTV (and thereby access EyeTV). And the remote control introduction of the nessViewer help describes how to control EyeTV with the Apple remote control or "NV Remote".
- The remote control introduction of the nessViewer help describes how to control EyeTV with the Apple remote control or "NV Remote".
- While on the old, white Apple remote control the buttons are still labelled (up and down with "+" and "-"), the newer remote control unfortunately lacks this labelling.
- MediaCentre and Media Presentation are controlled in the same way by the remote control: left and right selects the previous and next entry, while "+" and "-" change the volume (iTunes control, Media Presentation) or add and remove entries in the MediaCentre to the virtual playlist.
- If the MediaCentre would allow a different assignment of the remote control buttons (i.e. "+" and "-" to select the previous and next entry), then there would be 2 different assignments: in a media presentation, the previous and next entry would then be selected by left and right? Or also there by "+" and "-"? And left and right would then consequently change the volume in a media presentation?
- When assigning the remote control buttons, we not only followed the (old) labelling, but also, for example, iTunes: even if the playlist is displayed as a list there, the previous and next music track is selected by left and right. And "+" and "-" change the volume. Exactly the way the system handles it, by the way.
But for the keyboard I can change the assignment of the arrow keys - so why not for the remote control too?
- On the keyboard, the volume can be changed with extra keys and "+" and "-" are also available as extra keys. In this respect, the different assignments are clearer and less confusing.
Media Server
- If you stream DVDs from the media server (Mac) to nessViewer (iOS or macOS) or nessMediaCenter (tvOS), nessViewer on the Mac uses "VLC" to expand the data. To ensure that a certain audio language is automatically used for the processing, the desired language must be set in VLC:
- start VLC
- Access the settings in the VLC menu
- Select audio
- Enter "DE" in "Preferred audio language" to set the German audio as the default language.
- Save settings and close VLC
- If DVD streaming fails, then the advanced VLC settings should be checked:
- In the VLC settings, select "Show All"
- Select stream output
- Deactivate "Streaming from all ES" (if activated)
- Only by deactivating "Streaming from all ES" will the preferred audio language actually be used - otherwise all available audio languages will be used in the preparation and thus the preparation will be too slow.
- The 2 most common causes of this are:
- The firewall prevents incoming connections.
- User name and password at the media server and the nessMediaCenter settings do not match.
- First of all, the firewall settings should be checked. To do this, please open the system settings, select "Security" and then the tab "Firewall". There (after clicking on "Advanced") check whether the firewall allows incoming connections for nessViewer. Mostly all incoming connections are blocked - then please allow incoming connections, stop the server and restart it. A dialogue should then appear in which incoming connections for nessViewer are allowed. Afterwards the nessViewer media server should be displayed in nessMediaCenter.
- Otherwise, it can also help to restart nessMediaCenter: to do this, press the Home button twice on the Apple TV to display the overview of the apps that have been started. By selecting nessMediaCenter and then swiping upwards, nessMediaCenter can be closed and then restarted.
In the local network, no connection to the media server can be established with nessViewer App under iOS.
- The 2 most common causes of this are:
- The firewall prevents incoming connections.
- User name and password at the media server and the nessViewer App settings do not match.
- First of all, the firewall settings should be checked. To do this, please open the system settings, select "Security" and then the tab "Firewall". There (after clicking on "Advanced") check whether the firewall allows incoming connections for nessViewer. Mostly all incoming connections are blocked - then please allow incoming connections, stop the server and restart it. A dialogue should then appear in which incoming connections for nessViewer are allowed.
In the local network, no file can be transferred with an FTP programme on the computer (e.g. Cyberduck)..
- The media server only allows one connection at a time. Therefore, "File transfer: Use connection in browser" must be selected in the settings for "Cyberduck" (tab "General" under "Transfer").
Outside the local network, no connection to the media server can be established with nessViewer App under iOS.
- There is an introduction that describes the necessary steps in detail. In any case, it makes sense to first test the access within the local network.
- First of all, of course, the nessViewer App must be installed under iOS. Then the user name and password must be entered in the "Settings App" for nessViewer under "FTP Connection". If you then start nessViewer App, you can access the media server, for example, in the MediaCenter under "Media Files (Server)".
- The various access options are explained step by step in a detailed PDF document.